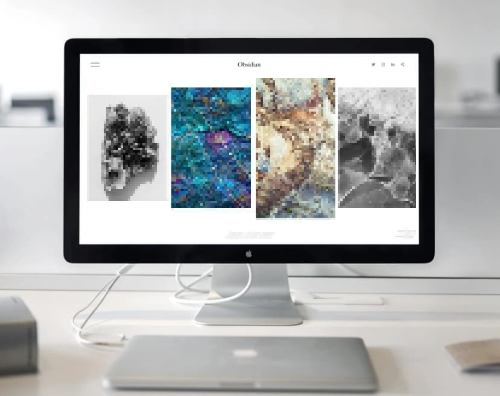-
목차
컴퓨터, 노트북, 맥북에서 화면을 캡쳐하고 싶을 때, 기기마다 다르게 작동하는 단축키나 기능 때문에 헷갈리는 경우가 많습니다. 이 글에서는 Windows PC, 노트북, 맥북에서 전체 화면 캡쳐, 창만 캡쳐, 원하는 영역만 캡쳐하는 방법까지 단축키로 정리했습니다. 또한 캡처된 이미지가 저장되는 위치, 즉시 편집 가능한 추천 툴, 그리고 캡처 후 활용 꿀팁까지 한 번에 안내드립니다.
윈도우(Windows) 컴퓨터/노트북 화면 캡쳐 방법
윈도우는 대부분의 사용자에게 익숙한 시스템이지만, 캡처 방법을 전부 아는 사람은 드뭅니다. 아래 표를 참고하세요.
캡처 종류 단축키 설명
전체 화면 캡쳐 Print Screen 전체 화면을 클립보드에 저장. 직접 붙여넣기 해야 함 (Ctrl + V) 자동 저장 캡쳐 Windows + Print Screen 전체 화면 캡쳐 후 자동 저장됨. 사진 > 스크린샷 폴더에서 확인 가능 현재 창만 캡쳐 Alt + Print Screen 현재 열려 있는 하나의 창만 캡쳐됨 (예: 인터넷 창만) 부분 영역 캡쳐 Windows + Shift + S 원하는 영역만 선택 가능. Snip & Sketch 툴 실행됨 활용 팁
- 단순하게 붙여넣기만 할 거면 Print Screen이 가장 빠름.
- 보고서, 프레젠테이션용이면 Win + Shift + S로 바로 선택 후 복사 가능.
주의 : 클립보드에만 저장된 캡처는 붙여넣기 전에 다른 복사를 하면 사라질 수 있음.
추천 캡처 툴
- Snipping Tool (기본 내장): 빠르게 영역 캡쳐 + 주석 가능
- Greenshot: 윈도우용 무료 고급 캡처 프로그램 (getgreenshot.org)
맥북(macOS) 화면 캡쳐 방법
macOS는 단축키 활용 중심의 직관적인 캡처 기능이 장점입니다.
캡처 종류 단축키 설명
전체 화면 캡쳐 Command + Shift + 3 전체 화면을 자동으로 바탕화면에 저장됨 부분 캡쳐 Command + Shift + 4 드래그로 원하는 화면 범위만 선택 가능 창 캡쳐 Command + Shift + 4 → Space 마우스 커서가 카메라 아이콘으로 바뀌며 클릭 시 해당 창만 캡처됨 고급 캡처 메뉴 Command + Shift + 5 화면 녹화, 저장 위치 지정, 타이머 설정 등 포함된 전용 캡처 메뉴 실행 활용 예시
- 디자인 작업자는 Shift + 4로 상세 요소만 잘라내고, 유튜버나 강의자는 Shift + 5로 화면 녹화를 활용합니다.
저장 위치 변경 꿀팁
Command + Shift + 5 실행 후 → ‘옵션’ → 저장 위치 변경 가능 (바탕화면, 문서, 클립보드 등)추천 캡처 툴
- Shottr: 맥 전용 초고속 캡처 프로그램 (shottr.cc)
- CleanShot X: 고급 캡처, GIF 저장, 클라우드 공유 기능 탑재
크롬북(ChromeOS) 화면 캡쳐 방법
크롬북은 Windows나 macOS보다 키 구성이 다르기 때문에, 전용 키를 기억해야 합니다.
캡처 종류 단축키 설명
전체 화면 캡쳐 Ctrl + Show Windows (⧉) 전체 화면이 자동으로 저장됨 부분 캡쳐 Ctrl + Shift + Show Windows 드래그로 원하는 부분만 캡쳐 가능 참고
- ‘Show Windows’ 키는 일반 키보드에 없는 크롬북 특유의 키입니다. 보통 F5 위치에 있는 창 모양 아이콘입니다.
- 저장 위치는 다운로드 폴더이며, 화면 오른쪽 하단에 캡처 알림이 뜹니다.
캡처 후 이미지 편집 & 공유 팁
캡처 후 바로 편집하거나 공유하고 싶다면 아래 도구들을 추천합니다. 무료이면서도 기능이 강력합니다.
툴 이름 플랫폼 특징
Snipping Tool Windows 간단 편집(그리기, 형광펜, 저장) 가능. Win + Shift + S와 연동됨 Monosnap Win / Mac 캡처 + 텍스트 + 클라우드 업로드 가능. 팀 협업 시 강력 추천 Shottr macOS 전용 초고속 캡처, 전체 페이지 스크롤 캡처 가능. 가벼운 설치형 도구 Lightshot Win / Mac 직관적 UI + 클립보드/저장/공유 링크 즉시 생성 지원 캡처 이미지 활용 팁
- 문서에 붙여넣기: 복사 후 바로 Ctrl + V 또는 Command + V
- 파일 압축: 이미지 용량 줄이고 싶다면 https://squoosh.app 이용
- GIF로 캡처: Windows는 ScreenToGif, Mac은 CleanShot X 활용 추천
- 캡처한 이미지에 OCR(글자 인식): https://www.onlineocr.net 사용하면 이미지 속 텍스트를 추출 가능
화면 캡쳐는 단순한 스크린샷을 넘어, 업무 효율을 높이고, 학습을 돕고, 커뮤니케이션을 빠르게 만드는 핵심 도구입니다. 각 기기에 맞는 단축키만 정확히 숙지해두면, 언제 어디서든 원하는 정보를 저장하고 공유할 수 있습니다.
한컴타자연습 무료 다운로드 방법 및 설치법 완벽 정리!
한컴타자연습 무료 다운로드 방법 및 설치법 완벽 정리!
타자 실력을 키우고 싶은 분이라면 꼭 알아야 할 프로그램, 바로 한컴타자연습입니다. 이 글에서는 한컴타자연습 무료 다운로드 방법부터 설치법까지 단계별로 자세히 안내합니다. 공식 웹사이
world-high.com
아이폰·갤럭시 핸드폰 유심칩 빼는법|핀 없이 여는 초간단 방법 공개
아이폰·갤럭시 핸드폰 유심칩 빼는법|핀 없이 여는 초간단 방법 공개
아이폰이나 갤럭시에서 유심칩을 빼야 할 일이 생겼지만, 유심핀을 찾을 수 없어 당황하신 적 있으신가요? 본 포스팅에서는 아이폰과 갤럭시 모델별 유심칩 빼는법을 사진 없이도 쉽게 이해할
world-high.com
'IT 정보' 카테고리의 다른 글
택시비 계산기! 심야 할증과 카카오T 요금 비교까지 (0) 2025.04.26 카카오페이 탈퇴 해지 방법, 계정 삭제 전 꼭 알아야 할 5가지 (0) 2025.04.25 갤럭시 사진첩 옮기기|사진 복사 백업 방법! (0) 2025.04.23 공인인증서 복사·내보내기|USB, PC로 옮기는 방법 총정리! (0) 2025.04.22 민방위 사이버 교육센터 기간, 일정, 연차, 대상자까지 총정리! (0) 2025.04.21
IT 정보노트
IT 정보와 친해지기